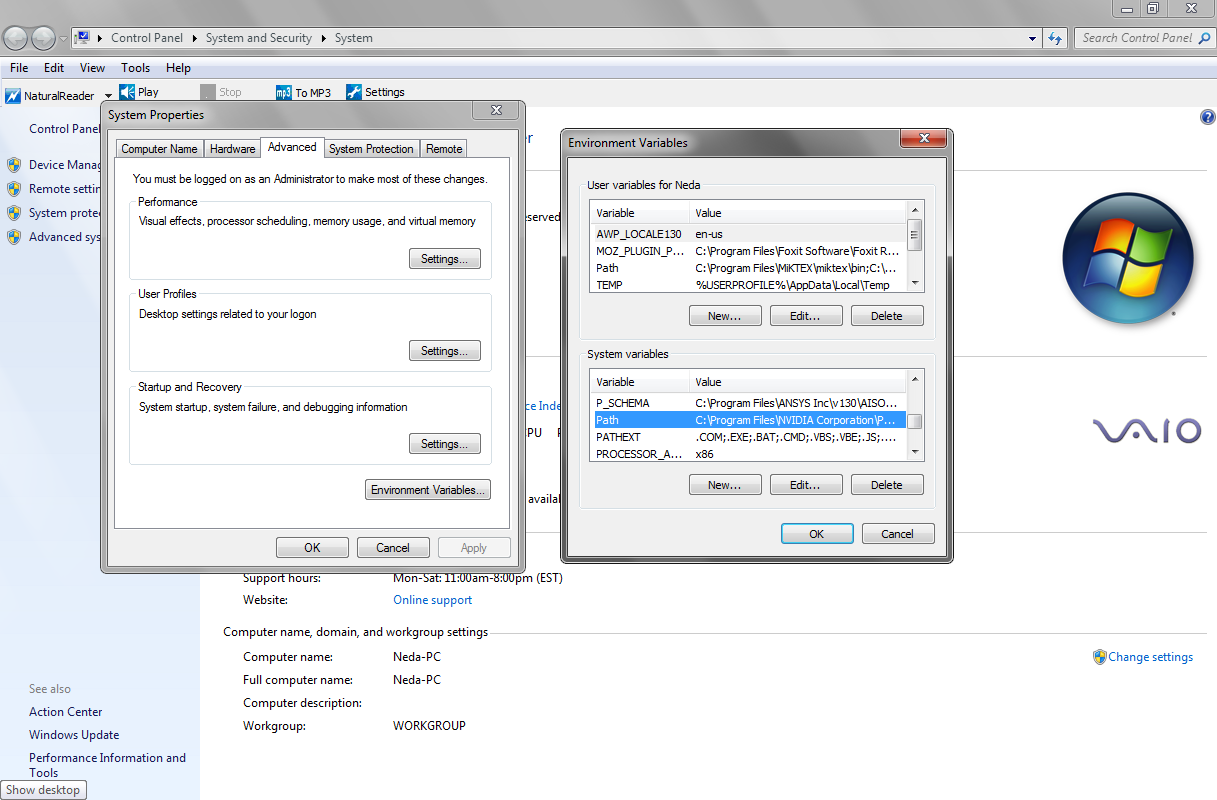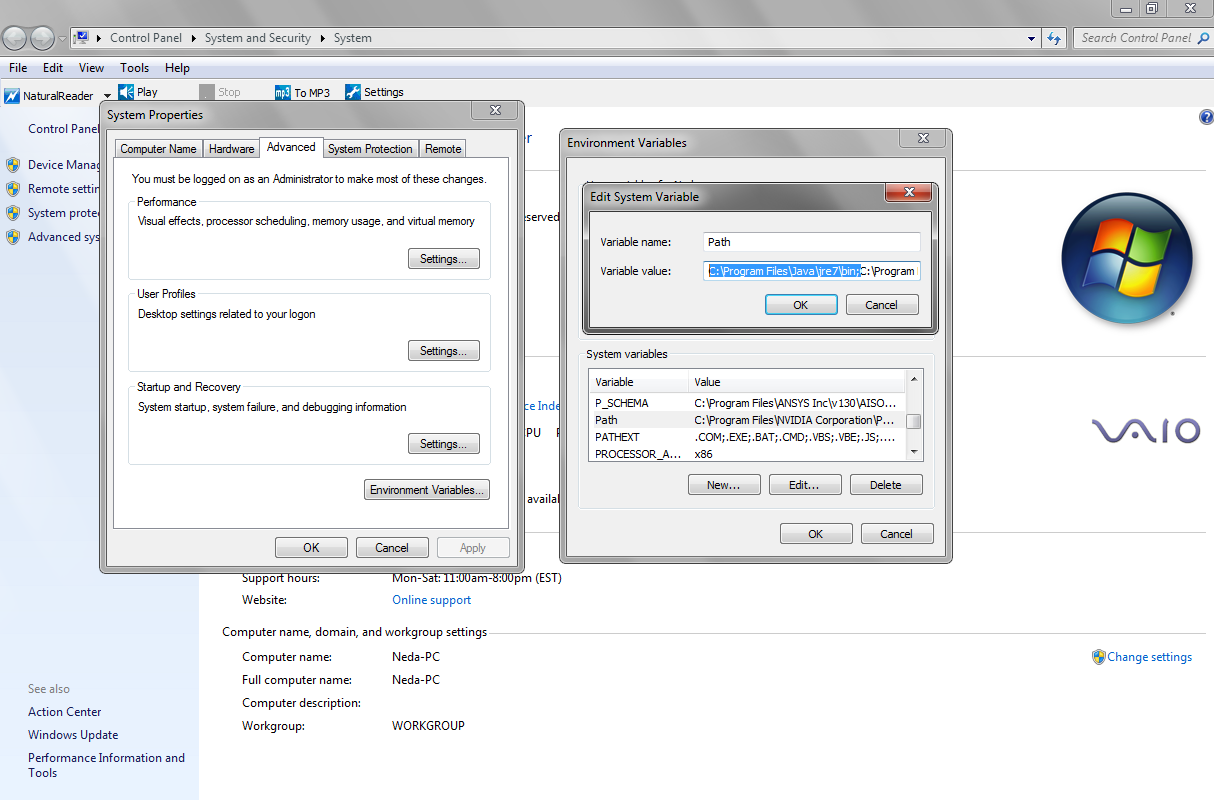|
<<Back
to
Module 2 Homepage
All the libraries required to run SAFAS
are included in the distribution.
Note:
- You should have the latest graphics card driver for your machine;
- You should have the correct SAFAS distribution for your
platform;
- In order to use the SAP simulator structural
evaluation, you will need a VT account setup by the SAFAS team.
Here are some tips on how to extract and install SAFAS. Please, make
sure you follow these instructions carefully before emailing the SAFAS
team.
- Before downloading the SAFAS, make sure you have the
latest version of Java installed.
- If you have Windows or Linux,
just go to http://java.com/en/download/manual.jsp
- If you have Mac OS X, run Software Update.
- If you're using Windows, make sure you have the most
up-to-date drivers for your video card.
- Make sure you EXTRACT the files before you try to
run SAFAS. If you have Windows and you simply double-click the zip
file, you will not extract the files. To do so, follow these
instructions:
- Download and install 7-zip from http://www.7-zip.org
- Choose the version based on your operating system: if you have
windows
vista/7 32-bit, download the 32-bit version; if you have windows
vista/7 64-bit, donwload the 64-bit version.
- After installing it, right click the safas file, go to '7-Zip' ->
'Extract files...'.
- Once you do that, you will be able to select the location of the
extracted files, say
"C:\Users\<YourUserName>\Desktop\SAFAS_1.3_Windows_32-bit\".
- Click 'Ok' and you're set. This should work. Once you do that, go to
(using the same location as example)
- C:\Users\<YourUserName>\Desktop\SAFAS_1.3_Windows_32-bit\
SAFAS_1.3_Windows_32-bit\
and double click SAFAS.jar
Issue: I
have the 64bit version of Windows XP/Vista/7, and I downloaded the
64bit version of java. When I double-click on safas.jar, nothing
happens.
Solution: The
default version of java is 32bit even
if you have a 64bit version of windows installed, which means
you will need to download the 32bit version of SAFAS.
If if is not working, you can try to follow these steps before contacting the SAFAS team:
1 - Press the windows key + the r key to open the 'Run' window.
2 - Once you do that, type 'cmd' and click ok.
3 - Now you will need to change the directory to the one that contains safas. To do that, you will use the 'cd' command.
To find out what the folder/directory path to get to safas is, click on
the address bar (the bar itself, not the drop-down menus) on windows
explorer when you're in the folder containing SAFAS.
Say for example you have the safas.jar file in a directory
'C:\Users\<YourUserName>\Desktop\SAFAS'. All you need to do then
is type 'cd \Users\ <YourUserName>\Desktop\SAFAS' (no quotes) and
hit enter/return and you will change the directory to that one.
4 - Now, type in the following:
java -version
and hit enter/return. It should print out something like this:
java version "1.6.0_26"
Java(TM) SE Runtime Environment (build 1.6.0_26-b03-384-10M3425)
Java HotSpot(TM) 64-Bit Server VM (build 20.1-b02-384, mixed mode)
5a - If it does print out something like the above, do the following:
- After you do that, what I need you to do is type the following command (with quotes this time)
java -Xmx1024m -jar safas.jar
jump to step 6
5b - If it doesn't print out and instead says something like this:
'java' is not recognized as an internal or external command, operable or batch file.
do the following:
5c - If you already installed java, you need to find the location of the file 'java.exe'. Usually, it is located in:
assuming Windows and Java 32bit or Windows and Java 64bit, it should be in:
"C:\Program Files\Java\jre7\bin\"
if it's windows 64bit, with the java 32bit version, it should be in:
"C:\Program Files (x86)\Java\jre7\bin\java.exe"
5d - If you have Windows 7, do this first - Click on the
start menu, right-click on 'Computer' and click on 'Properties'. Select
'Advanced System Settings' and click on the 'Advanced' tab.
If
you have Windows XP, do this first - Click on the start menu,
right-click on 'Computer' and click on 'Properties', or go to the
control panel and select 'System'. Click on the 'Advanced' tab.
The figure below shows the windows you must have open by now.
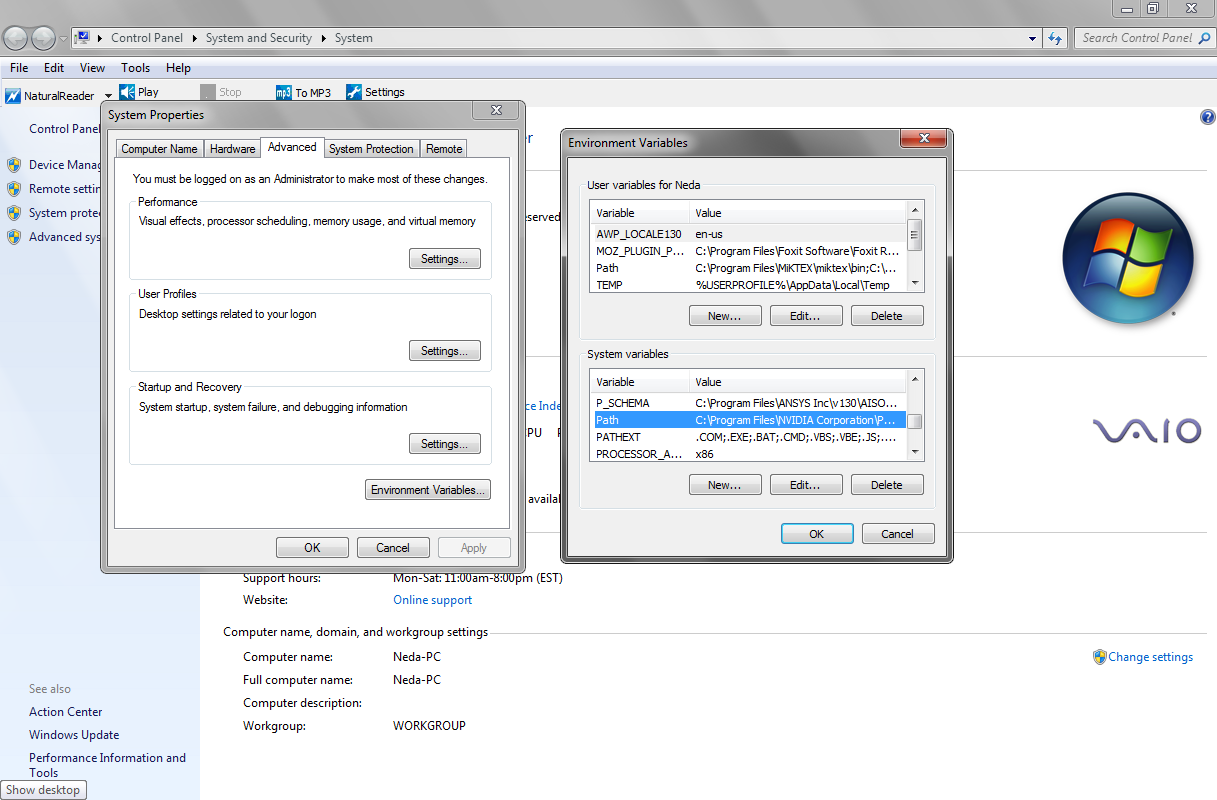
5e - Now, select the 'Environment Variables' button, and search for the
variable named 'Path' in the 'System Variables'. Now click on edit, and
add the directory path that you found in step 5c to Java to the beginning of the 'Variable value' field with a semi-colon at the end (MAKE SURE YOU DO NOT DELETE ANYTHING, JUST ADD),
just like highlighted in the figure below. If you start this tutorial
from step 1 again (opening up the cmd window again), you should be able
to run java now as in step 4.
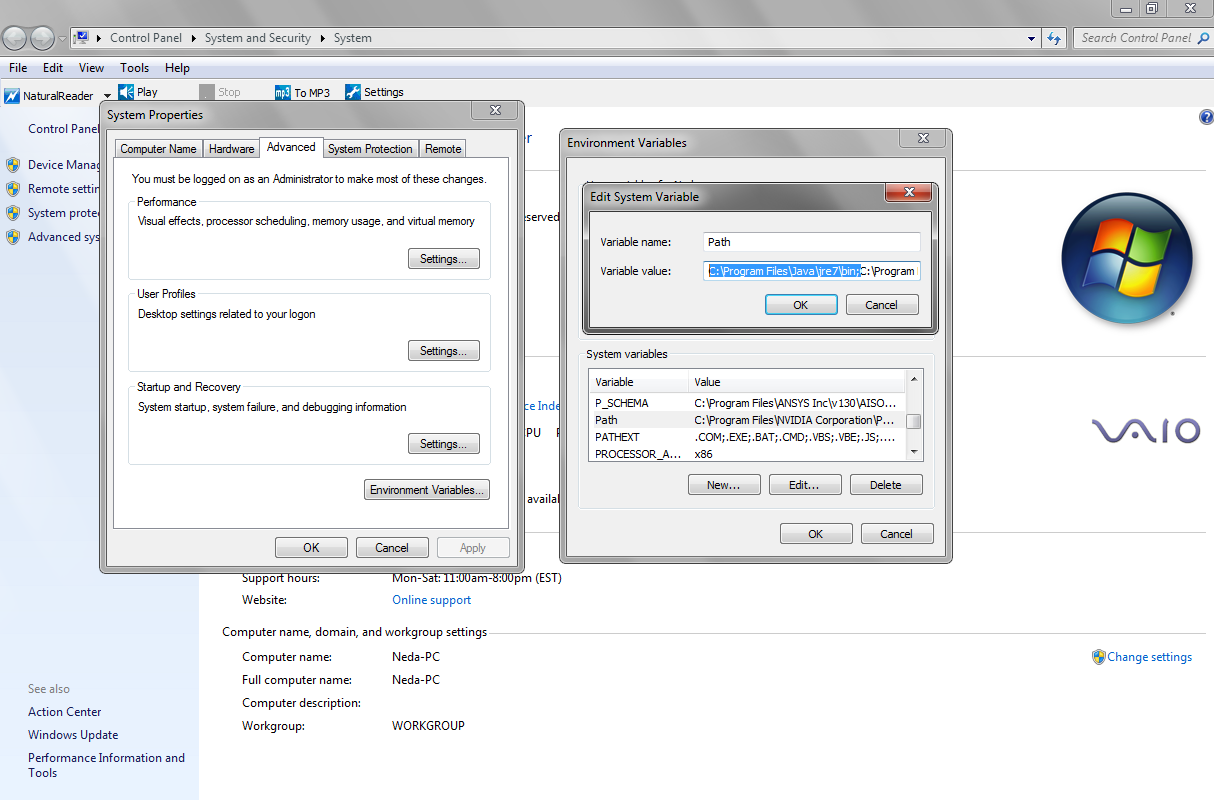
6 - If it works and SAFAS shows up, you are good to go!
Issue: I
have MacOS X 10.5, and have downloaded the MacOS X (intel) version of
SAFAS. When I double-click on safas.jar, nothing happens.
Solution:
First,
open up the terminal (click on spotlight, type in 'terminal' and it
should be the first hit).
Once it's launched, just type in 'java
-version' and
hit enter.
The output for it to work should be
similar to:
java version "1.6.0_24"
Java(TM) SE Runtime Environment (build 1.6.0_24-b07-334-10M3326)
Java HotSpot(TM) 64-Bit Server VM (build 19.1-b02-334, mixed mode)
If it says java version "1.5.0_xx", like in this example:
java version "1.5.0_28"
Java(TM) 2 Runtime Environment, Standard Edition (build 1.5.0_28-b04-382-9M3326)
Java HotSpot(TM) Client VM (build 1.5.0_28-157, mixed mode, sharing)
Follow these steps1
Mac OS X 1.5 (Tiger) uses J2SE 5.0 by default, even though
Java SE 6 has been available for nearly two years.
1. In the /Applications/Utilities/Java
directory, there's a Java Preferences application that can be used to
determine which Java version is used by default. I fired it up and got
this:
 2. 2. Oh,
there's Java 6! Right behind the 32-bit version of Java 5, for some
reason. Let's fix that with a little drag & drop so that Java SE 6 is at the top :
 3. 3. Let's check java- version from the command prompt again:
java version "1.6.0_07"
Java(TM) SE Runtime Environment (build 1.6.0_07-b06-153)
Java HotSpot(TM) 64-Bit Server VM (build 1.6.0_07-b06-57, mixed mode)
4. Now launching SAFAS should work!
<<Back
to Module 2
Homepage
|
 2. Oh,
there's Java 6! Right behind the 32-bit version of Java 5, for some
reason. Let's fix that with a little drag & drop so that Java SE 6 is at the top :
2. Oh,
there's Java 6! Right behind the 32-bit version of Java 5, for some
reason. Let's fix that with a little drag & drop so that Java SE 6 is at the top :